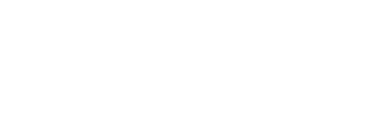Tech
Cara Perbaiki Error Validasi Sysprep di Windows 11

Alami ‘Sysprep Tidak Dapat Memvalidasi’ di Windows 11? Temukan solusi cepat dalam daftar perbaikan kami.
Sysprep, atau Alat Persiapan Sistem Microsoft, memfasilitasi persiapan image Windows untuk penerapan sistem operasi. Jika mengalami kesalahan “Sysprep tidak dapat memvalidasi Instalasi Windows Anda” di Windows 11, ikuti langkah pemecahan masalah yang direkomendasikan.
Penyebab Kesalahan ‘Sysprep Tidak Dapat Memvalidasi’ di Windows 11.
Penyebab umum kesalahan “Sysprep tidak dapat memvalidasi instalasi Windows Anda” termasuk:
- Penghapusan aplikasi bawaan Windows
- Aplikasi Windows Store (UWP) yang Tidak Menyediakan Penyediaan telah diinstal
- Enkripsi Sistem atau Bitlocker diaktifkan.
- Skenario aktif seperti Pembaruan Windows yang Tertunda.
- File Spopk.dll rusak atau hilang.
- Peningkatan Windows Terbaru
Periksa File Log
Jika terjadi kesalahan pada Sysprep, lokasi file log akan disebutkan, memberikan laporan rinci tentang masalah yang terjadi. Periksa file log tersebut untuk mengetahui penyebab masalah.
Lihat file log dengan membuka kotak Run, masukkan perintah berikut, lalu tekan Enter.
notepad %windir%\system32\Sysprep\panther\setupact.log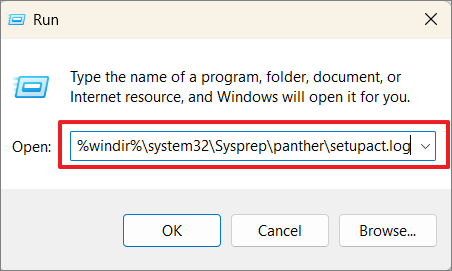
Atau, buka File Explorer dan temukan file setupact.log di lokasi yang sesuai untuk melihat file log.

Setelah meninjau file log, pilih solusi yang cocok untuk menyelesaikan masalah tersebut.
Pasang ulang Aplikasi Windows Default
Jika aplikasi Windows default hilang di Windows 11 dan muncul kesalahan ‘Sysprep tidak dapat memvalidasi instalasi Windows Anda,’ perbaiki dengan menginstal ulang aplikasi default melalui perintah Get-AppxPackage di Windows PowerShell.
Buka Windows PowerShell dengan hak administratif dari menu Start atau klik kanan menu Start dan pilih ‘Terminal (Admin)’.
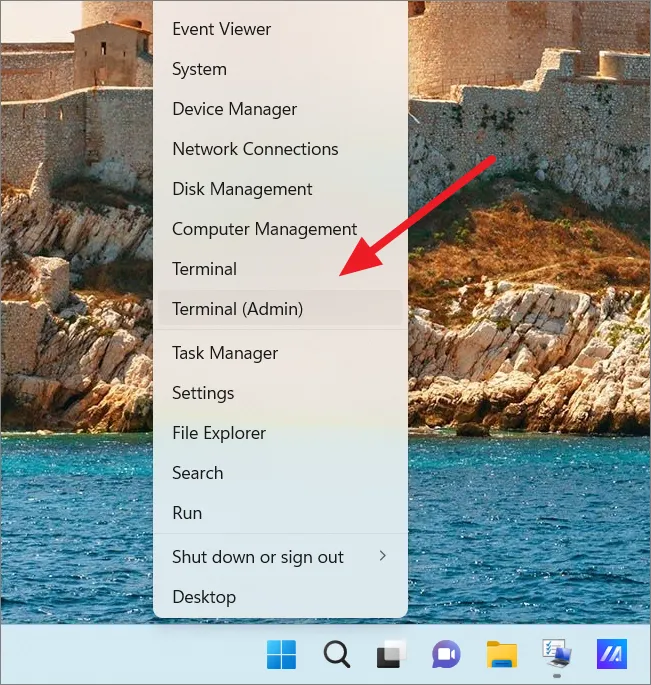
Terminal Windows akan secara otomatis membuka PowerShell. Di jendela PowerShell, masukkan atau salin-tempel perintah berikut, kemudian tekan Enter:
Get-AppxPackage -AllUsers| Foreach {Add-AppxPackage -DisableDevelopmentMode -Register “$($_.InstallLocation)\AppXManifest.xml”}Tunggu instalasi paket selesai, lalu restart PC untuk memeriksa apakah kesalahan masih ada.

Matikan peningkatan entri kunci registri
Seringkali, kesalahan ini muncul setelah melakukan pembaruan Windows 11, karena adanya kunci registri Peningkatan. Untuk mengatasinya, hapus kunci registri dengan langkah-langkah berikut:
Jika pembaruan Windows menjadi sumber masalah, file log akan menunjukkan informasi serupa ini:
SYSPREP spopk.dll:: Sysprep tidak dapat dijalankan pada OS yang ditingkatkan. Anda hanya dapat menggunakan Sysprep pada instalasi Windows yang kustom atau bersih.
Buka Peninjau Registry Editor dengan menekan Win + R, ketik regedit, lalu tekan Enter melalui menu Mulai atau pintasan Win + R.

Klik ‘Ya’ pada Kontrol Akun Pengguna, lalu di Registry Editor Registri, buka lokasi berikut:
Computer\HKEY_LOCAL_MACHINE\SYSTEM\Setup

Selanjutnya, temukan DWORD yang disebut ‘Upgrade’ di panel sisi kanan. Klik kanan pada entri registri tersebut, dan pilih ‘Hapus’ untuk menghapusnya.

Klik ‘Ya’ ketika muncul peringatan untuk menghapus nilai registri secara permanen.
Selanjutnya, buka lokasi berikut di registri:
HKEY_LOCAL_MACHINE\SYSTEM\Setup\Status\SysprepStatusJuga, Anda bisa menyalin dan tempel jalur di atas ke bilah alamat editor registri, lalu tekan Enter.

Cari DWORD ‘CleanUpState’ di bagian kanan. Jika tidak ditemukan, klik kanan pada area kosong, lalu buat ‘Nilai DWORD (32-bit)’.

Ganti nama entri menjadi ‘CleanState’, lalu klik dua kali untuk mengubah nilainya.

Selanjutnya, ganti nilai data menjadi 7 dan klik ‘OK’.

Tutup editor registri, reboot sistem, dan jalankan kembali proses Sysprep.
Copot Semua Aplikasi UWP yang Telah Anda Instal
Aplikasi Universal Windows Platform (UWP) adalah aplikasi yang bisa digunakan di berbagai perangkat Windows, seperti PC, Xbox One, dan tablet. Terkadang, masalah muncul setelah mengunduh dan menginstal beberapa aplikasi UWP dari Windows Store, seperti Candy Crush atau Twitter, yang seringkali menjadi penyebab kesalahan “Sysprep tidak dapat memvalidasi”. Untuk mengatasi masalah ini, Anda perlu menghapus aplikasi bermasalah tersebut atau aplikasi UWP lainnya dari PC Anda.
Buka Pengaturan Windows (Win + I), buka tab ‘Aplikasi’, dan pilih ‘Aplikasi & Fitur’ di panel kanan.

Temukan aplikasi UWP yang diunduh dari Microsoft Store dalam daftar aplikasi, klik tombol tiga titik, dan pilih ‘Copot Pemasangan’ untuk menghapusnya.

Klik ‘Uninstall’ lagi untuk menghapus aplikasi.
Uninstall Candy Crush atau Twitter jika sudah terpasang. Gunakan aplikasi uninstaller seperti Revo Uninstaller atau CCleaner untuk menghapus beberapa aplikasi sekaligus dan membersihkan file-file sisa.
Reboot sistem dan periksa apakah masalah telah teratasi. Jika tidak, periksa file log kesalahan setupact.log dengan melihat jalur yang tercantum dalam pesan kesalahan Sysprep.
Gagal Menghapus Aplikasi dengan SYSPREP untuk Pengguna Saat Ini
Jika file setupact.log mencatat kesalahan serupa dengan salah satu kesalahan berikut, kemungkinan disebabkan oleh aplikasi UWP dan provisinya:
- Paket SYSPRP _1.2.3.500_x64__8we4y23f8b4ws diinstal untuk satu pengguna, tapi tidak tersedia untuk semua pengguna. Paket ini mungkin tidak beroperasi sebagaimana mestinya pada gambar sysprep.
- SYSPRP Gagal menghapus aplikasi untuk pengguna saat ini dengan kode kesalahan 0x80073cf2.
Cek setupact.log untuk mengetahui aplikasi mana yang menyebabkan kesalahan. Informasi ini dapat membantu Anda menghapus instalasi aplikasi tertentu dari PC Anda.
Mulailah dengan membuat daftar semua paket aplikasi UWP yang terinstal pada perangkat Anda. Buka Windows PowerShell dalam mode tinggi (dengan hak administrator) dan jalankan perintah berikut satu per satu:
Import-Module AppxImport-Module DismGet-AppxPackage -AllUsers | Where PublisherId -eq 8wekyb3d8bbwe | Format-List -Property PackageFullName,PackageUserInformation
Setelah menjalankan perintah-perintah tersebut, Anda dapat melihat daftar lengkap paket UWP yang terinstal di perangkat Anda. Ini memberikan informasi mengenai nama paket dan pengguna yang melakukan instalasi.

Periksa semua aplikasi yang terpasang di perangkat Anda, termasuk aplikasi non-UWP, dengan menjalankan perintah berikut:
Get-AppxPackage -AllUsers | Format-List -Property PackageFullName,PackageUserInformation
Catat atau salin PackageFullName dari aplikasi yang menyebabkan kesalahan.
Hapus paket aplikasi UWP tertentu dari komputer Anda dengan menjalankan perintah berikut:
Remove-AppxPackage -Package
Pastikan untuk menggantinya dengan nama paket sebenarnya yang telah Anda catat sebelumnya.
Remove-AppxPackage -Package Microsoft.PowerAutomateDesktop_1.0.332.0_x64__8wekyb3d8bbwe

Remove-AppxProvisionedPackage -Online -PackageName
Contoh:
Remove-AppxProvisionedPackage -Online -PackageName Microsoft.PowerAutomateDesktop_1.0.333.0_x64__8wekyb3d8bbwe

Jika aplikasi UWP bermasalah diinstal pada akun pengguna lain, hapus aplikasi tersebut dari akun pengguna tersebut dengan menjalankan perintah berikut:
Remove-AppxPackage -Package -AllUsers
Contoh:
Remove-AppxPackage -Package Microsoft.Whiteboard_53.11010.438.0_x64__8wekyb3d8bbwe -AllUsers

Lihat PackageUserInformation dari daftar paket untuk semua pengguna yang menunjukkan status Terpasang.

Jika Anda memiliki akun lokal yang tidak dibutuhkan, Anda bisa langsung menghapusnya. Berikut langkah-langkahnya:
Mulai dengan mengetikkan netplwiz di kotak perintah PowerShell atau Run, lalu tekan Enter.

Buka panel kontrol Akun Pengguna, pilih akun pengguna yang ingin dihapus, dan klik ‘Hapus’.

Klik ‘Ya’ untuk konfirmasi.

Jeda Pembaruan Windows
Sysprep tidak dapat mengaktifkan Mode Audit jika ada skenario aktif seperti pembaruan Windows sedang berlangsung. Skenario tersebut menggunakan penyimpanan cadangan sistem Anda, sehingga ketika menjalankan proses sysprep, mungkin akan muncul error.
Jika ini masalahnya, lihat pesan kesalahan yang mirip di file log.
Nampaknya ada kendala: Mode audit tidak dapat diaktifkan karena penyimpanan yang telah dialokasikan sedang digunakan. Ini mungkin disebabkan oleh operasi pembaruan atau pemeliharaan yang menggunakan ruang penyimpanan yang sudah dialokasikan. Kode kesalahan yang muncul: 0x800F0975.
Untuk mengatasi masalah ini, lakukan instalasi pembaruan kumulatif dan keamanan yang masih tertunda pada perangkat Anda. Setelah selesai, disarankan untuk menunggu selama kurang lebih satu minggu sebelum melanjutkan dengan pembaruan Windows berikutnya. Berikut adalah langkah-langkah yang perlu diikuti:
Buka Pengaturan Windows melalui menu Mulai.
Buka ‘Pembaruan Windows’ di aplikasi Pengaturan, lalu klik ‘Periksa pembaruan’.

Jika terdapat pembaruan kumulatif, fitur, atau keamanan yang belum diinstal, segera unduh dan pasang pembaruan tersebut pada perangkat Anda.
Setelah berhasil menginstal pembaruan, segera restart komputer Anda untuk menyelesaikan operasi yang tertunda. Selanjutnya, buka Pembaruan Windows dan klik opsi ‘Jeda 1 minggu’ untuk memberikan waktu sebelum melanjutkan pembaruan berikutnya.

Setelah menunda pembaruan, matikan sementara koneksi internet Anda, lalu coba jalankan ulang proses Sysprep.
Matikan Bitlocker
Sysprep tidak akan beroperasi jika sistem Anda, biasanya drive C:, dienkripsi menggunakan BitLocker atau layanan enkripsi lainnya. Saat mencoba menjalankan Sysprep dengan BitLocker aktif, kemungkinan Anda akan mendapatkan salah satu dari kesalahan berikut (atau serupa) di file log.
- Kesalahan SYSPRP BitLocker-Sysprep: BitLocker aktif untuk volume OS. Matikan BitLocker untuk menjalankan Sysprep. (0x80310039)
- Kesalahan [0x0f0082] SYSPRP ActionPlatform::LaunchModule: Kegagalan terjadi saat menjalankan ‘ValidateBitLockerState’ dari C:\Windows\System32\BdeSysprep.dll
Jika menghadapi situasi seperti itu, Anda bisa menyelesaikan masalah dengan mematikan Bitlocker. Caranya:
Buka Command Prompt sebagai administrator dan masukkan command berikut untuk melihat status BitLocker, menunjukkan enkripsi drive di sistem Anda.
manage-bde -statusSaat ini, periksa apakah Status Perlindungan untuk Volume OS (drive C:) berada dalam keadaan ‘Aktif’.

Jika drive sistem Anda dienkripsi, jalankan command berikut untuk mematikan layanan BitLocker:
manage-bde -off C:
Pada langkah ini, gantilah huruf drive C dengan huruf drive dari disk tempat status BitLocker aktif.

Tunggu proses dekripsi drive selesai, gunakan perintah pertama untuk memastikan Bitlocker non-aktif. Setelah itu, tutup terminal dan periksa apakah kesalahan ‘Sysprep tidak dapat memvalidasi instalasi Windows Anda’ teratasi.
Nonaktifkan TPM dan PTT
Kadang-kadang, sistem dapat menganggap BitLocker aktif meskipun sebenarnya dimatikan. Hal ini terjadi karena BitLocker masuk ke mode tunggu atau tidur ketika TPM (Trusted Platform Module) terdeteksi.
Matikan fitur TPM melalui BIOS atau UEFI di sistem Anda. Cukup boot ke pengaturan BIOS atau UEFI, cari opsi TPM (Trusted Platform Module) di bagian Advanced, Security, atau Trusted Computing, lalu matikan sakelar untuk TPM. Jika perlu, untuk beberapa perangkat, nonaktifkan juga PTT (Intel Platform Trust Technology).

Ganti File Spopk.dll
Spopk.dll adalah file OPK Sysprep Plugin untuk Windows. File ini memeriksa instalasi Windows Sysprep, yang mengubah pengaturan Windows sebelum menyalin atau mendistribusikan Windows. Jika file Spopk.dll rusak atau hilang, Anda bisa mengalami kesalahan Sysprep yang menghambat instalasi Windows Sysprep.
Jika itu masalahnya, pesan kesalahan serupa akan terlihat di file log.
SYSPRP ActionPlatform::LaunchModule: Kegagalan terjadi saat menjalankan ‘Sysprep_Clean_Validate_Opk’ dari C:\Windows\System32\spopk.dll; dwRet = 0x975
Jika Anda tetap mengalami masalah setelah mencoba langkah-langkah pemecahan masalah sebelumnya, pertimbangkan untuk mengganti file Spopk.dll. Berikut adalah langkah-langkahnya:
Langkah pertama, atasi file DLL tersebut. Buka Command Prompt sebagai administrator dengan mencari Command Prompt di menu Start, lalu klik kanan pada hasil teratas dan pilih ‘Run as administrator’.
Pada Command Prompt, masukkan command berikut untuk mengambil kepemilikan file spopk.dll:
takeown /f %WinDir%\System32\spopk.dll
Kemudian, jalankan perintah di bawah ini untuk mengubah izin file:
icacls %WinDir%\System32\spopk.dll /Grant Administrators:f

Selanjutnya, pergilah ke direktori berikut. Salin jalur di bawah ini dan tempelkan pada bilah alamat File Explorer, lalu tekan Enter.
%windir%\System32
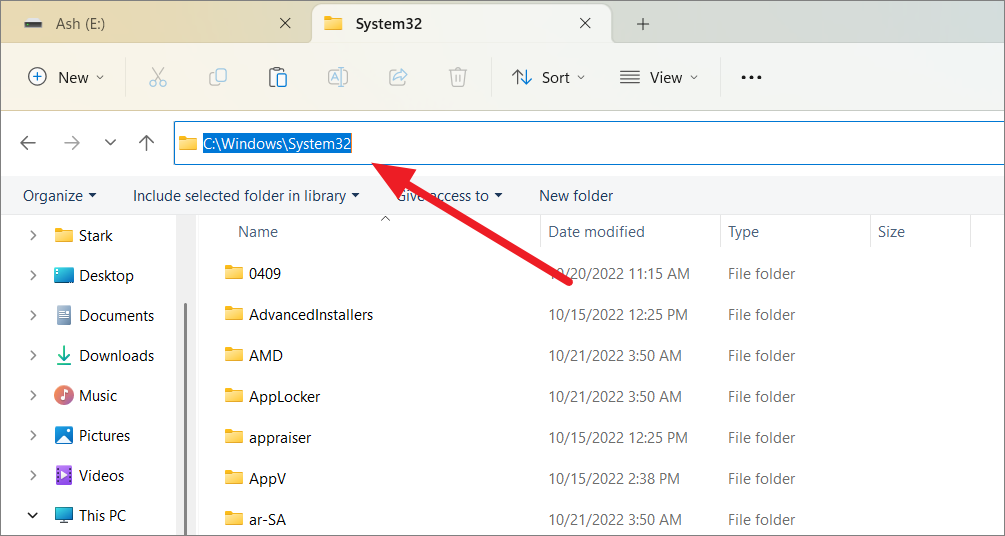
Unduh spopk.dll dari sumber terpercaya atau transfer file DLL ke folder System32 dari lokasi yang sama di komputer lain.
Buka folder System32 sesuai dengan jalur di atas, lalu ganti file DLL dengan yang diunduh atau disalin. Konfirmasi penggantian file jika diminta.

Buat Akun Administrator Baru
Jika cara sebelumnya tidak berhasil, coba buat akun administrator baru. Pembuatan akun admin baru dan menghapus semua akun admin lama juga bisa menjadi solusi untuk memperbaiki masalah ini. Berikut langkah-langkahnya:
Untuk membuat akun administrator baru, langkah pertama adalah login sebagai administrator di Windows 11. Setelah itu, buka Pengaturan Windows dengan menekan pintasan Win + I.
Selanjutnya, navigasikan ke tab ‘Akun’ dan pilih ‘Pengguna lain’ di dalamnya.

Pada bagian “Pengguna lain”, klik tombol ‘Tambahkan akun’.
Dalam jendela dialog baru, pilih opsi ‘Saya tidak punya informasi login untuk orang ini’.

Di layar berikutnya, pilih opsi ‘Tambahkan pengguna tanpa akun Microsoft’.

Masukkan nama pengguna dan kata sandi baru, lalu klik ‘Berikutnya’. Anda juga bisa buat akun tanpa kata sandi.

Akun baru sudah jadi dan ada di “Pengguna lain”. Klik akun baru dan pilih ‘Ubah jenis akun’.

Dalam jendela “Ubah jenis akun”, pilih opsi ‘Administrator’ dari menu drop-down, lalu klik ‘OK’.

Akun tersebut akan diupgrade menjadi akun administrator. Sebelum melangkah ke tahap selanjutnya, pastikan Anda membuat salinan data pengguna atau menyimpannya di lokasi lain.
Setelah itu, restart komputer Anda dan login ke akun administrator baru. Buka pengaturan Windows, pilih tab ‘Akun’, dan kemudian pilih ‘Pengguna lain’.
Lalu, klik akun lama Anda dan pilih ‘Hapus’.

Klik ‘Hapus akun dan data’ untuk menghilangkan akun dan data dari PC. Jika ada lebih dari satu akun, hapus semuanya.

Setelah menyelesaikan langkah sebelumnya, restart komputer Anda dan jalankan perintah Sysprep.
Lakukan Pemindaian DISM dan SFC
Gunakan SFC dan DISM untuk perbaiki file rusak Windows. DISM perbaiki file rusak di penyimpanan komponen citra Windows, SFC ganti file sistem yang rusak atau hilang.
Cara melakukannya: Buka Command Prompt sebagai administrator dengan mengetik ‘Command Prompt’ dalam pencarian Windows dan memilih opsi ‘Run as administrator’.

Untuk melakukan pemindaian SFC di Windows 11, cukup ketik dan tekan Enter command berikut:
sfc /scannow

Jika pemindaian menemukan file sistem yang rusak atau korup, itu akan mencoba memperbaiki atau menggantinya.
Untuk menjalankan pemindaian dengan Deployment Image Servicing and Management Tool (DISM), ketik dan tekan Enter satu per satu untuk setiap perintah berikut:
DISM.exe /Online /Cleanup-image /scanhealthDISM /Online /Cleanup-Image /CheckHealthDISM /Online /Cleanup-Image /RestoreHealth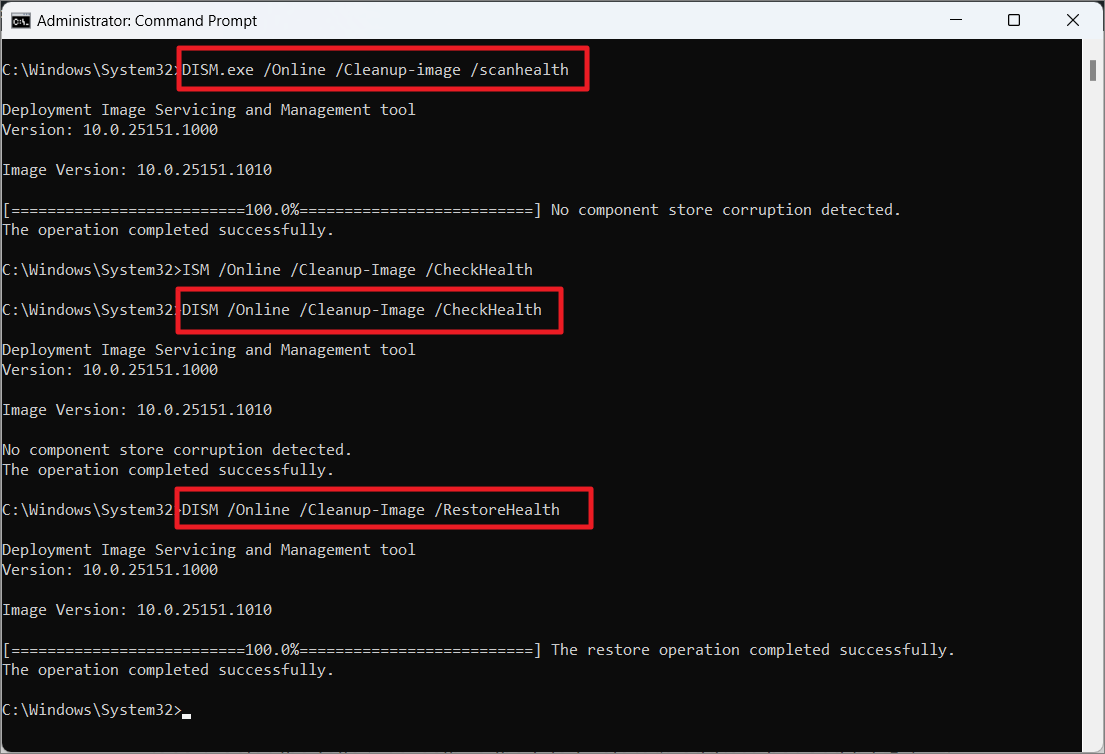
Setel ulang PC Anda
Jika solusi sebelumnya tidak berhasil, Anda dapat melakukan reset pada PC Windows 11 untuk mengatasi kesalahan “Sysprep tidak dapat memvalidasi”. Proses reset akan menginstal ulang OS Windows 11 dari gambar cadangan atau layanan cloud. Saat melakukan reinstall, Anda dapat memilih untuk menyimpan file pribadi Anda, tetapi aplikasi dan pengaturan pihak ketiga akan dihapus.
Metode ini akan mengembalikan PC ke pengaturan default saat OS diinstal. Berikut langkah-langkahnya:
1. Buka aplikasi Pengaturan Windows 11 dengan menekan Win+I.
2. Di aplikasi Pengaturan, pilih tab ‘Sistem’, dan di sebelah kanan, gulir ke bawah dan klik opsi ‘Pemulihan’.

Di bagian Opsi Pemulihan, cukup klik tombol ‘Reset PC’.

Anda akan melihat kotak dialog “Reset PC”, di sini Anda bisa memilih apakah ingin ‘Simpan file Anda’ tetapi menghapus aplikasi dan pengaturan, atau ‘Hapus semuanya’ termasuk file pribadi dari perpustakaan. Pilih salah satu opsi sesuai kebutuhan Anda.
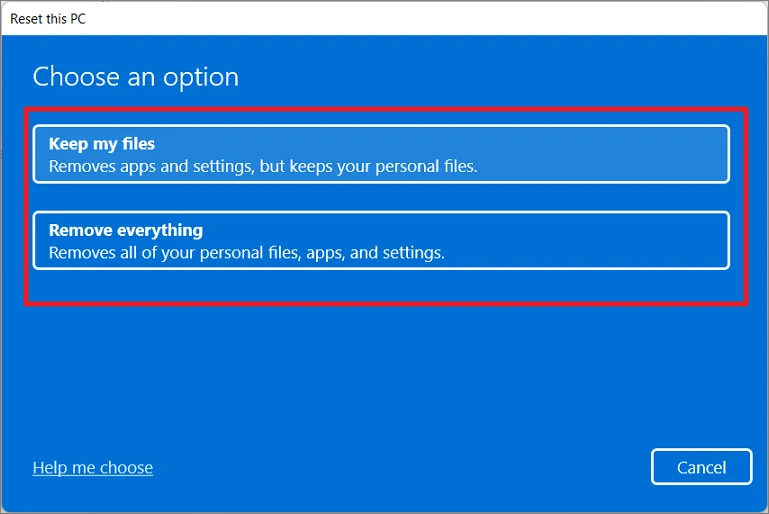
Selanjutnya, pilih cara Anda ingin menginstal ulang Windows – menggunakan gambar cadangan lokal dari perangkat Anda atau dengan mengunduh dari Cloud dan menginstal ulang Windows. Jika Anda memilih ‘Cloud download’, sistem akan mengunduh dan menginstal versi terbaru Windows 11, memerlukan koneksi internet dan sekitar 4 GB data. Sebaliknya, jika Anda pilih ‘Instal ulang lokal’, proses ini akan menggunakan gambar cadangan di perangkat untuk menginstal ulang versi OS yang sama. Kami merekomendasikan pengunduhan cloud untuk keamanan, tetapi keputusan ada pada Anda.

Di langkah berikutnya, cukup klik tombol ‘Berikutnya’ pada jendela yang muncul.

Terakhir, klik tombol ‘Reset’ untuk memulai proses reset.

Proses ini akan memakan waktu beberapa saat hingga selesai, dan sistem akan secara otomatis me-restart ke dalam OS yang baru diinstal. Setelahnya, kesalahan “Sysprep tidak dapat memvalidasi” seharusnya sudah teratasi.
Demikianlah langkah-langkah perbaikan yang dapat Anda coba untuk mengatasi masalah ini pada PC Windows 11 Anda.
-

 Cryptocurrency9 bulan ago
Cryptocurrency9 bulan agoApa itu Metasmining? Apakah Aman?
-

 Tech12 bulan ago
Tech12 bulan agoCara Mengatasi PUBG Mobile Authorization Denied 611 Error
-
![Cara Mengatasi AnyDesk Tidak Berfungsi di Windows 11 & 10 [7 Solusi]](https://trikponsel.com/wp-content/uploads/2023/05/anydesk-logo-260x240.webp)
![Cara Mengatasi AnyDesk Tidak Berfungsi di Windows 11 & 10 [7 Solusi]](https://trikponsel.com/wp-content/uploads/2023/05/anydesk-logo-80x80.webp) Tech12 bulan ago
Tech12 bulan agoCara Mengatasi AnyDesk Tidak Berfungsi di Windows 11 & 10 [7 Solusi]
-

 Tech10 bulan ago
Tech10 bulan agoCara Mengatasi Instax Mini 11 Tidak Berfungsi
-

 Tech9 bulan ago
Tech9 bulan agoTutorial Lengkap: Cara Menghapus AnyDesk Sepenuhnya
-

 Tech12 bulan ago
Tech12 bulan agoCara Menggunakan ChatGPT dengan Google Colab
-

 Tech10 bulan ago
Tech10 bulan agoBagaimana Cara Menyembunyikan Balasan Pada Threads?
-

 Tech9 bulan ago
Tech9 bulan agoreCAPTCHA tidak berfungsi di Chrome: cara memperbaikinya