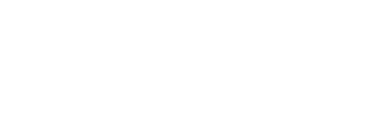Tech
Tips Memperbaiki Masalah Suara Putar Hilang di Audacity

Masalah pemutaran audio di Audacity? Artikel ini berisi solusi untuk mengatasi masalah umum yang mencegah pemutaran audio di Audacity di Windows.
Cara Perbaiki Tidak Ada Suara Putar di Audacity di Windows
Pastikan memilih perangkat audio yang benar di komputer. Misalnya, jika menggunakan headphone dan speaker, pilih headphone sebagai perangkat audio utama di Windows melalui ikon suara di bilah tugas.
Hapus Audacity cfg dan File Log.
Coba hapus file cfg dan log dari folder temp untuk memperbaiki eror audio dan suara yang tidak muncul di Audacity.
- Buka alat Run dengan menekan Tombol Windows + R.
- Salin dan tempel %appdata%\audacity ke dalam kotak teks dan tekan Enter.
- Hapus semua file cfg dan log, restart Audacity, dan masalah suara akan teratasi.

Cara Memperbaiki Tidak Ada Suara Putar di Audacity
Mengatasi Masalah Volume Slider Tidak Diredam atau di Nol di Audacity
Periksa penggeser volume di Audacity. Pastikan tidak diatur ke nol atau dimatikan. Ini adalah pengaturan yang sering terlupakan oleh pengguna.

Copot dan Instal Ulang Audacity
Jika telah mencoba langkah-langkah sebelumnya tetapi masalah masih ada, uninstall dan reinstall Audacity. Prosesnya cepat dan mudah, dan seringkali dapat memperbaiki masalah tersebut. Pastikan untuk restart komputer setelah uninstall dan reinstall.
Bagaimana Anda Memperbaiki Tidak Ada Pemutaran Suara di Audacity?
Audacity adalah alat pengeditan audio gratis terbaik. Meskipun antarmukunya sederhana, semua opsi mudah diakses. Dengan panduan, Anda dapat menghasilkan audio berkualitas. Namun, terkadang tidak ada suara saat merekam atau mengimpor file. Untungnya, ada banyak solusi sederhana untuk mengatasi masalah ini.
Kesimpulan
Artikel ini menjelaskan cara memperbaiki masalah pemutaran audio di Audacity di Windows. Langkah-langkahnya termasuk memilih perangkat audio yang benar, menghapus file cfg dan log, menyesuaikan penggeser volume, dan menginstal ulang Audacity. Dengan mengikuti panduan ini, Anda bisa mendapatkan audio berkualitas dari Audacity.
FAQ (Frequently Asked Questions)
Apa itu Audacity?
Audacity adalah alat pengeditan audio gratis dan sumber terbuka yang bisa digunakan untuk merekam, mengedit, dan memainkan berbagai format audio.
Mengapa tidak ada suara ketika memutar audio di Audacity?
Beberapa potensi penyebab masalah ini mungkin terjadi karena perangkat audio yang tidak tepat, file cfg dan log yang rusak, penggeser volume yang tidak sesuai, atau instalasi Audacity yang bermasalah.
Bagaimana cara memilih perangkat audio yang benar di Windows?
Anda dapat memilih perangkat audio yang benar di Windows dengan mengklik ikon suara di bilah tugas, lalu memilih perangkat yang Anda pakai, misalnya headphone atau speaker.
Bagaimana cara menghapus file cfg dan log dari Audacity?
Anda dapat menghapus file cfg dan log dari Audacity dengan membuka alat Run (Windows + R), mengetikkan %appdata%\audacity, dan menghapus semua file cfg dan log yang ada di folder tersebut.
Bagaimana cara menginstal ulang Audacity?
Untuk menginstal ulang Audacity, kunjungi website resmi Audacity, unduh versi terbaru, dan jalankan file instalasi. Pastikan untuk menghapus versi sebelumnya sebelum menginstal ulang.
Apa itu Delay atau Latency pada saat recording di Audacity?
Delay atau latency saat merekam di Audacity adalah jeda sepersekian detik antara suara yang masuk melalui mikrofon dan yang didengar melalui headphone/speaker. Hal ini dapat mengganggu konsentrasi dan kenyamanan.
Bagaimana cara mengatasi Delay atau Latency pada saat recording?
Untuk mengatasi Delay atau Latency saat merekam, buka Audacity > klik Edit > pilih Preferences > klik Recording > Sesuaikan nilai latency correction agar suara yang didengar sesuai dengan suara yang masuk.
Bagaimana cara meningkatkan kualitas audio?
Untuk meningkatkan kualitas audio, buka Audacity > Edit > Preferences > Quality. Sesuaikan pengaturan sample rate, sample format, dan dither sesuai kebutuhan dan kapasitas komputer.
Apa yang harus dilakukan jika ada kendala audio atau suara pada Windows?
Untuk memperbaiki kendala audio pada Windows:
- Buka fitur Pencarian di taskbar.
- Tulis “pemecah masalah audio” dan tekan tombol Enter.
- Pilih opsi “Temukan dan perbaiki kendala dengan pemutaran suara “.
- Pilih perangkat yang mau diperbaiki.
- Ikuti petunjuk penyelesaian masalah secara berurutan.
Bagaimana cara mengatasi kesalahan Audacity saat membuka perangkat suara?
Untuk mengatasi kesalahan saat membuka perangkat suara:
1. Buka aplikasi.
2. Klik Edit > Preferences.
3. Pilih Recording.
4. Hapus centang software playthrough pada opsi input.
5. Klik OK dan restart aplikasi.
-

 Cryptocurrency9 bulan ago
Cryptocurrency9 bulan agoApa itu Metasmining? Apakah Aman?
-

 Tech12 bulan ago
Tech12 bulan agoCara Mengatasi PUBG Mobile Authorization Denied 611 Error
-
![Cara Mengatasi AnyDesk Tidak Berfungsi di Windows 11 & 10 [7 Solusi]](https://trikponsel.com/wp-content/uploads/2023/05/anydesk-logo-260x240.webp)
![Cara Mengatasi AnyDesk Tidak Berfungsi di Windows 11 & 10 [7 Solusi]](https://trikponsel.com/wp-content/uploads/2023/05/anydesk-logo-80x80.webp) Tech12 bulan ago
Tech12 bulan agoCara Mengatasi AnyDesk Tidak Berfungsi di Windows 11 & 10 [7 Solusi]
-

 Tech10 bulan ago
Tech10 bulan agoCara Mengatasi Instax Mini 11 Tidak Berfungsi
-

 Tech9 bulan ago
Tech9 bulan agoTutorial Lengkap: Cara Menghapus AnyDesk Sepenuhnya
-

 Tech12 bulan ago
Tech12 bulan agoCara Menggunakan ChatGPT dengan Google Colab
-

 Tech10 bulan ago
Tech10 bulan agoBagaimana Cara Menyembunyikan Balasan Pada Threads?
-

 Tech9 bulan ago
Tech9 bulan agoreCAPTCHA tidak berfungsi di Chrome: cara memperbaikinya