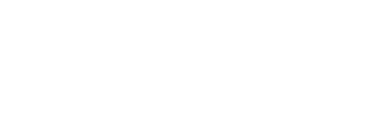Tech
Cara Memperbaiki Antarmuka Baru TeamViewer Tidak Menampilkan ID

Apakah Anda kesulitan menemukan ID pada antarmuka baru TeamViewer? Jangan khawatir, Anda tidak sendiri. Panduan ini akan membantu Anda mengatasi masalah tersebut dan memastikan akses remote desktop yang lancar.
Mengapa ID TeamViewer Tidak Muncul di Antarmuka Baru?
Banyak pengguna mengalami masalah ID tidak muncul setelah pembaruan antarmuka TeamViewer. Beberapa penyebab umum:
1. Masalah koneksi internet atau jaringan yang menghambat TeamViewer mengambil ID.
2. Bug atau gangguan software yang dapat diatasi dengan restart aplikasi atau perangkat.
3. Firewall atau software keamanan yang memblokir TeamViewer. Periksa pengaturan firewall dan izinkan TeamViewer.
4. Masalah pada pengaturan atau izin akun TeamViewer. Tinjau kembali konfigurasi akun Anda.
5. Gangguan sementara pada server TeamViewer yang akan kembali normal setelah masalah teratasi.
Jika masalah belum teratasi, hubungi tim support TeamViewer untuk bantuan lebih lanjut. Anda juga dapat beralih ke antarmuka lama untuk sementara waktu.
Mengatasi Masalah ID Tidak Muncul di Antarmuka Baru TeamViewer
Artikel ini memberikan tiga solusi untuk menampilkan ID di antarmuka baru TeamViewer. Ikuti langkah-langkahnya untuk mengatasi masalah.
Solusi 1. Mulai ulang TeamViewer
Coba tutup TeamViewer sepenuhnya, lalu buka kembali aplikasi tersebut. Cara ini seringkali dapat mengatasi gangguan perangkat lunak sementara dan membuat ID muncul kembali di antarmuka baru.
Langkah 1. Buka kotak dialog Run dengan menekan tombol Windows + R, ketik “services.msc“, lalu klik “OK“.

Langkah 2. Cari “TeamViewer” di daftar layanan, klik kanan, dan pilih “Restart“.

Langkah 3. Buka kembali aplikasi TeamViewer. Kini, ID dan Kata Sandi akan terlihat di dalam aplikasi tersebut.
Solusi 2. Perbarui TeamViewer
Perbarui TeamViewer ke versi terbaru untuk mendapatkan perbaikan bug dan peningkatan fitur yang mungkin dapat mengatasi masalah pada antarmuka baru.
Langkah 1. Cari ikon TeamViewer pada menu di pojok kanan bawah layar komputer Anda.
![]()
Langkah 2. Klik kanan pada ikon TeamViewer, lalu pilih “Periksa versi baru“.
Solusi 3. Instal ulang TeamViewer
Jika solusi sebelumnya tidak berhasil, coba hapus instalasi TeamViewer, lalu instal ulang aplikasi tersebut untuk mengatasi masalah mendasar yang mungkin menyebabkan ID tidak muncul.
Langkah 1. Buka Panel Kontrol, lalu pilih “Hapus program” pada bagian “Program“.

Panel Kontrol – Hapus Program
Langkah 2. Cari TeamViewer pada daftar program, klik kanan, lalu pilih “Hapus“.

Langkah 3. Uninstall TeamViewer, unduh versi terbaru dari situs resminya, lalu instal ulang.
Kesimpulan
Masalah antarmuka TeamViewer yang tidak menampilkan ID memang membuat frustrasi. Ikuti langkah pemecahan masalah untuk mengatasinya. Jika masalah berlanjut, coba alternatif seperti AnyViewer yang mudah digunakan, cepat, dan aman.
Jangan lupa bagikan pengalaman Anda di kolom komentar!
FAQ
1. Apa yang menyebabkan ID tidak muncul di antarmuka baru TeamViewer?
Beberapa penyebab umum antara lain masalah koneksi internet, bug software, firewall yang memblokir, masalah pengaturan akun, atau gangguan sementara pada server TeamViewer.
2. Bagaimana cara mengatasi masalah ID yang tidak muncul?
Anda dapat mencoba melakukan restart aplikasi TeamViewer, memperbarui ke versi terbaru, atau melakukan instalasi ulang jika masalah masih berlanjut.
3. Apa langkah-langkah untuk merestart TeamViewer?
Untuk merestart layanan TeamViewer:
1. Tekan Windows+R untuk membuka dialog Run
2. Ketik “services.msc” dan tekan Enter
3. Cari layanan “TeamViewer”, klik kanan, dan pilih “Restart”
4. Buka kembali aplikasi TeamViewer
4. Bagaimana cara memperbarui TeamViewer?
Klik kanan ikon TeamViewer pada menu di pojok kanan bawah layar, lalu pilih “Periksa versi baru”.
5. Apa yang harus dilakukan jika restart dan pembaruan tidak menyelesaikan masalah?
Anda dapat mencoba menghapus instalasi TeamViewer melalui Panel Kontrol, lalu mengunduh versi terbaru dari situs resmi dan menginstalnya kembali.
6. Apakah ada alternatif lain selain TeamViewer?
Jika masalah masih berlanjut, Anda dapat mempertimbangkan alternatif seperti AnyViewer yang menawarkan antarmuka intuitif, kinerja cepat, dan fitur keamanan yang baik untuk berbagai kebutuhan.
-

 Cryptocurrency9 bulan ago
Cryptocurrency9 bulan agoApa itu Metasmining? Apakah Aman?
-

 Tech12 bulan ago
Tech12 bulan agoCara Mengatasi PUBG Mobile Authorization Denied 611 Error
-
![Cara Mengatasi AnyDesk Tidak Berfungsi di Windows 11 & 10 [7 Solusi]](https://trikponsel.com/wp-content/uploads/2023/05/anydesk-logo-260x240.webp)
![Cara Mengatasi AnyDesk Tidak Berfungsi di Windows 11 & 10 [7 Solusi]](https://trikponsel.com/wp-content/uploads/2023/05/anydesk-logo-80x80.webp) Tech12 bulan ago
Tech12 bulan agoCara Mengatasi AnyDesk Tidak Berfungsi di Windows 11 & 10 [7 Solusi]
-

 Tech10 bulan ago
Tech10 bulan agoCara Mengatasi Instax Mini 11 Tidak Berfungsi
-

 Tech9 bulan ago
Tech9 bulan agoTutorial Lengkap: Cara Menghapus AnyDesk Sepenuhnya
-

 Tech12 bulan ago
Tech12 bulan agoCara Menggunakan ChatGPT dengan Google Colab
-

 Tech10 bulan ago
Tech10 bulan agoBagaimana Cara Menyembunyikan Balasan Pada Threads?
-

 Tech9 bulan ago
Tech9 bulan agoreCAPTCHA tidak berfungsi di Chrome: cara memperbaikinya