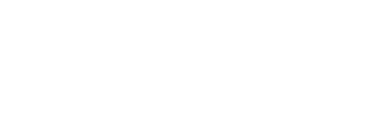Tech
Cara Memperbaiki Kode Kesalahan 0x8007017B

Perbaiki konektivitas untuk akses dan transfer file yang lebih lancar di iCloud untuk Windows. Integrasi iCloud dengan Windows memfasilitasi sinkronisasi foto, video, dan dokumen antara Apple dan Microsoft. Akan tetapi, terkadang terjadi kesalahan, seperti kode 0x8007017B saat mengubah atau memindah file. Dalam artikel ini, kami akan menjelaskan cara mengatasi masalah ini.
Cara Memperbaiki Kode Kesalahan 0x8007017B
Meski cloud storage kini banyak dipilih karena fleksibilitasnya, batasan ruang gratis tetap menjadi masalah. Banyak dari kita bergantung pada layanan seperti iCloud dan Microsoft OneDrive untuk mengatasi hal ini. Namun, munculnya kode kesalahan 0x8007017B, yang menunjukkan “Operasi tidak didukung oleh penyedia cloud sync”, sering terjadi saat mencoba memindahkan data dari iCloud Drive ke OneDrive atau folder PC lainnya.
Untuk mengatasi masalah ini, pertama-tama pastikan PC Windows dan iCloud Anda terbaru dengan memperbaruinya dari Microsoft Store. Kemudian, cek kondisi server iCloud Drive di halaman status sistem Apple; jika Anda melihat indikator merah, tunggulah sejenak. Saat memindahkan file, lakukan dengan jumlah kurang dari 1000 file untuk memastikan transfer berjalan lancar.
Penyebab Kode Kesalahan 0x8007017B
Ada beberapa alasan yang mungkin menyebabkan terjadinya kesalahan ini, antara lain PC yang sudah usang, adanya masalah kompatibilitas antara aplikasi iCloud dan Windows, bug pada aplikasi iCloud di Microsoft Store, masalah izin pada sub-folder iCloud, serta kemungkinan data iCloud yang rusak.
Metode 1: Aktifkan Layanan iCloud
Pastikan iCloud berfungsi dengan mengaktifkannya di PC Anda. Buka iCloud, pergi ke Pengaturan, centang kotak iCloud, lalu klik Terapkan dan OK.
Metode 2: Mulai ulang iCloud
Kesalahan ini bisa jadi hanya sementara. Coba restart iCloud untuk mengatasi masalah yang kadang-kadang muncul, menghambat transfer atau penyalinan data ke OneDrive.
Metode 3: Menyalin dan Menempel Konten iCloud
Ketika mencoba memindahkan file dari iCloud Drive (yang berfungsi sebagai drive jaringan di Windows) ke OneDrive atau folder lokal, Windows mungkin tidak mengizinkannya. Sebagai solusi, salin file dari iCloud secara manual ke OneDrive atau drive lokal dengan langkah berikut:
1. Buka direktori iCloud, pilih file atau folder, dan tekan Ctrl+C. Jika banyak, buat file ZIP dan aktifkan “Selalu Simpan di Perangkat Ini” untuk kemudahan.
2. Buka File Explorer dengan tombol Windows + E, navigasi ke lokasi tujuan (drive lokal atau OneDrive), dan tekan Ctrl+V untuk menempelkan.
Jika Anda menyalin file dalam format ZIP, ekstrak setelah menempel. Setelah proses selesai, Anda bisa menghapus file yang tidak lagi dibutuhkan dari iCloud dan Recycle Bin.
Metode 4: Pindahkan Folder & File Bermasalah ke Direktori Root iCloud
Kesalahan di subfolder iCloud bisa menyebabkan kode kesalahan 0x8007017B di Windows 11 karena sistem kesulitan memverifikasi otentikasi pengguna. Memindahkan file bermasalah ke direktori utama iCloud meminta izin iCloud Drive, yang mungkin mengatasi masalah.
Cara melakukannya:
1. Buka direktori iCloud melalui File Explorer di PC Anda.
2. Pindahkan file atau folder bermasalah ke direktori utama iCloud, hindari menempatkannya dalam subfolder.
3. Tunggu proses pemindahan dan sinkronisasi selesai, kemudian Ganti Nama atau Pindahkan file tersebut ke folder di Windows.
Metode 5: Pindahkan File dan Folder iCloud ke Drive USB, lalu Drive Internal
Sebagai solusi alternatif, pindahkan dulu file dan folder iCloud ke drive USB eksternal, kemudian ke drive internal:
1. Sambungkan drive USB ke PC, buka File Explorer dan pergi ke drive USB.
2. Buka iCloud, kemudian seret dan lepas file dari direktori iCloud ke drive USB.
3. Setelah file berada di drive USB, salin dan tempelkan ke lokasi yang diinginkan di drive internal PC Anda.
Metode 6: Memindahkan Konten iCloud ke Dokumen
Kesalahan 0x8007017B antara iCloud dan Windows bisa disebabkan oleh permasalahan pengkodean dan kompatibilitas. Sebagai solusi, coba pindahkan file tersebut ke folder Dokumen terlebih dahulu, kemudian ke lokasi yang diinginkan di Windows:
1. Klik kanan pada file atau folder problematik di iCloud, lalu pilih “Tampilkan opsi lainnya” dari menu.
2. Klik “Kirim ke”, kemudian pilih “Dokumen”.

3. Setelah dipindahkan ke Dokumen, pindahkan file itu ke lokasi yang diinginkan.
Langkah ini bisa diulangi untuk setiap file atau folder yang diperlukan.
Metode 7: Masuk kembali ke iCloud

Mari kita coba solusi ini. Terkadang, masalah login bisa berpengaruh terhadap fungsi layanan. Berikut langkah-langkahnya:
1. Buka iCloud, masuk ke Pengaturan, dan pilih untuk Keluar dua kali agar terkonfirmasi.
2. Jangan tutup jendela iCloud. Selanjutnya, buka File Explorer dan hapus folder iCloud.
3. Kembali ke jendela iCloud dan Masuk lagi.
Setelah iCloud selesai sinkronisasi, coba pindah atau ganti nama file/folder untuk lihat apakah masalah sudah teratasi.
Metode 8: Unduh File dari iCloud
Jika kesalahan masih terjadi meski sudah mencoba berbagai solusi, Anda bisa mengunduh file dari situs web iCloud dan menyimpannya di tempat yang Anda inginkan.
1. Buka situs web iCloud di browser pilihan Anda dan masuk dengan akun Anda.

2. Pergi ke kategori file yang mau diunduh, seperti Foto, pilih foto pertama, tekan dan tahan tombol Shift, kemudian klik foto terakhir untuk memilih semuanya sekaligus.
Catatan: Anda bisa mengunduh hingga 1000 foto sekaligus dari situs iCloud. Cek jumlah file di sudut kanan atas layar.
3. Klik ikon awan dengan panah ke bawah untuk mengunduh gambar. Ingat, gambar yang diunduh adalah versi terkompresi, jadi pastikan untuk mengekstraknya. Setelah diunduh, Anda bisa menghapus file dari iCloud.
Lihat thread di https://discussions.apple.com/thread/251767107 untuk informasi lebih lanjut.
Semoga panduan ini membantu Anda mengatasi kode kesalahan 0x8007017B di Windows 11. Jika ada pertanyaan atau saran, silakan tinggalkan komentar dan terus ikuti Trikponsel.com untuk solusi masalah teknologi Anda.
-

 Cryptocurrency9 bulan ago
Cryptocurrency9 bulan agoApa itu Metasmining? Apakah Aman?
-

 Tech12 bulan ago
Tech12 bulan agoCara Mengatasi PUBG Mobile Authorization Denied 611 Error
-
![Cara Mengatasi AnyDesk Tidak Berfungsi di Windows 11 & 10 [7 Solusi]](https://trikponsel.com/wp-content/uploads/2023/05/anydesk-logo-260x240.webp)
![Cara Mengatasi AnyDesk Tidak Berfungsi di Windows 11 & 10 [7 Solusi]](https://trikponsel.com/wp-content/uploads/2023/05/anydesk-logo-80x80.webp) Tech12 bulan ago
Tech12 bulan agoCara Mengatasi AnyDesk Tidak Berfungsi di Windows 11 & 10 [7 Solusi]
-

 Tech10 bulan ago
Tech10 bulan agoCara Mengatasi Instax Mini 11 Tidak Berfungsi
-

 Tech9 bulan ago
Tech9 bulan agoTutorial Lengkap: Cara Menghapus AnyDesk Sepenuhnya
-

 Tech12 bulan ago
Tech12 bulan agoCara Menggunakan ChatGPT dengan Google Colab
-

 Tech10 bulan ago
Tech10 bulan agoBagaimana Cara Menyembunyikan Balasan Pada Threads?
-

 Tech9 bulan ago
Tech9 bulan agoreCAPTCHA tidak berfungsi di Chrome: cara memperbaikinya